hier habi ich eine schone liste gefunden was im Windows vienna sicher nicht enthalten sein wird :)
Über 300 neue Funktionen
Selbst Leopard Innovationen profitieren von Innovationen.
- Google Maps Adressen
Zeigen Sie eine detaillierte Karte jeder beliebigen Adresse im Adressbuch an. Halten Sie die Taste "ctrl" gedrückt, während Sie auf eine Adresse klicken, und wählen Sie "Umgebungskarte anzeigen" aus. Safari zeigt dann den Ort in Google Maps an.

- Synchronisieren mit Yahoo!
Synchronisieren Sie das Adressbuch auf Ihrem Mac mit Ihrem Yahoo! Adressbuch. Geben Sie einfach Ihre Yahoo! Account-Informationen in den Einstellungen des Adressbuchs ein.
- Umfassende Unicode-Unterstützung für AppleScript
Kombinieren Sie Zeichenfolgen beliebiger Sprachen, denn jetzt ist jeder Text Unicode-fähig.
- Scripting Bridge für Objective-C
Fragen Sie Programme mit der integrierten AppleScript Unterstützung ab und steuern Sie sie mithilfe anderer Sprachen wie Ruby, Python und Objective-C. Möglich wird dies durch die neue Scripting Bridge Architektur.
- Erweitertes Programmobjektmodell
Erstellen Sie ohne Aufwand Skripts, die generisch und übertragbar sind, denn jetzt sind Skriptanweisungen in der Lage, Programme nach Name, Bundle-ID, Creator-Code oder POSIX-Pfad anzusprechen. Neue Programmeigenschaften können verwendet werden, um festzustellen, ob ein Programm gestartet und aktiv ist.
- Lesen/Bearbeiten von Eigenschaftslisten
Erstellen und bearbeiten Sie Mac OS X Eigenschaftslisten. Die Unterstützung ist in Leopard integriert.
-
 Skriptfähige Systemeinstellungen & Programme
Skriptfähige Systemeinstellungen & Programme Nutzen Sie das gesamte Potenzial von AppleScript. Einige Systemeinstellungen in Leopard sind jetzt skriptfähig, darunter die Systemeinstellungen "Dock", "Sicherheit", "Exposé", "Benutzer" und "Netzwerk" - sowie einige Funktionen in iChat.
- Aktualisierte AppleScript Dokumentation
Beispiele und Skript-Vorlagen der AppleScript Sprache sind jetzt verfügbar. Das Handbuch "AppleScript Language Guide", ein wichtiges Nachschlagewerk für Skript-Schreiber und Entwickler, wurde für Leopard aktualisiert.
- Beschreibende Fehlermeldungen
Finden Sie die Ursache eines Skriptfehlers im Nu mithilfe der verbesserten, beschreibenden Fehlerberichte.
- Aktualisierte Unterstützung für Ordneraktionen
Profitieren Sie von der größeren Zuverlässigkeit bei Ordneraktionen, die über das Dateisystem - statt über den Finder - ausgelöst werden. Ordneraktionen nutzen nun einen eigenen Server und jede Ordneraktion führt eine eigene Kopie des neuen Programms "Verteiler für Ordneraktionen" aus.
-
 Ausgangspunkte
Ausgangspunkte Arbeitsabläufe lassen sich jetzt einfacher als je zuvor erstellen. Das Fenster "Ausgangspunkte" zeigt automatisch einen Bereich im neuen Arbeitsablauffenster an. Dort können Sie Kategorien für die Aufgaben wählen, die Sie ausführen möchten. Dann wählen Sie die gewünschten Optionen aus dem Kontextmenü.
- Verbesserte Automator Benutzeroberfläche
Mit der neu gestalteten Benutzeroberfläche von Automator lassen sich leistungsfähige Arbeitsabläufe schnell erstellen und bearbeiten. Wählen Sie Aktionen aus Kategoriegruppen, angepassten Gruppen und intelligenten Gruppen. Sehen Sie sich die Ergebnisse der Aktionen an, öffnen Sie das Arbeitsablaufprotokoll mit einem Mausklick und greifen Sie über die iLife Medienübersicht auf iLife Inhalte zu.
- Aufnahme und Wiedergabe von Benutzeraktionen
Ergänzen Sie Ihre Arbeitsabläufe mit weiteren Funktionen. Verwenden Sie eine neue Aktion namens "Meine Aktionen aufzeichnen", um eine Benutzeraktion aufzuzeichnen (z. B. Drücken einer Taste oder Steuern eines Programms ohne integrierte Automator Unterstützung). Spielen Sie diese Aktion dann in einem Arbeitsablauf ab.
-
 Befehlszeilenprogramm für Automator
Befehlszeilenprogramm für Automator Greifen Sie auf andere Sprachen zum Ausführen von Automator Arbeitsabläufen zu und nutzen Sie die Möglichkeit, Anfangswerte für Variablen im geplanten Arbeitsablauf festzulegen.
- Variablen für Arbeitsabläufe
Automatisieren Sie Vorgänge noch produktiver, indem Sie Arbeitsabläufe erstellen, die während der Ausführung Daten speichern und abrufen können. Mithilfe von Variablen können Sie die gleichen Informationen in verschiedenen Schritten des Arbeitsablaufs verwenden und profitieren von einer größeren Funktionalität und Flexibilität.
- Wiederholung eines Arbeitsablaufs
Wiederholen Sie einen Arbeitsablauf für eine zuvor festgelegte Anzahl von Durchgängen oder Zeitdauer. Das Sichern als iCal Plug-In oder die Verwendung des Automator Loop Utility ist nicht erforderlich.
- Neue Automator Aktionen
Erstellen Sie besonders hilfreiche Automator Arbeitsabläufe mit Aktionen für RSS-Feeds, Videoschnappschüsse mit der iSight Kamera, PDF-Bearbeitung und mehr.
- Boot Camp
Führen Sie Windows XP und Windows Vista mit nativer Geschwindigkeit und umfassender Kompatibilität auf Ihrem Mac aus. (Windows ist nicht im Lieferumfang enthalten.)
- Boot Camp-Assistent
Installieren Sie Windows ohne Auswirkungen auf Ihre vorhandenen Dateien. Der Boot Camp Assistent ermittelt automatisch den notwendigen Festplattenspeicher für Windows.
- Kopieren von Dateien zwischen Mac OS X und Windows
Dateien, die Sie auf Ihrer Windows Partition gesichert haben, können Sie ohne Weiteres in Mac OS X kopieren, öffnen, ändern oder löschen. Leopard unterstützt das Windows FAT32 Format.
- Wiederherstellen als reine Mac Partition
Löschen Sie Windows mühelos und stellen Sie den von der Windows Partition belegten Speicherplatz wieder für Mac OS X zur Verfügung.
- Microsoft WHCL-zertifizierte Windows Treiber
Nutzen Sie mithilfe vollständig kompatibler Windows Treiber einzigartige Hardwarefunktionen Ihres Mac, einschließlich iSight Kamera, Trackpad-Blättern, Hintergrundbeleuchtung und Lautstärketasten der Tastatur.
- Automatische Neuzuordnung von PC-Tasten
Arbeiten Sie mit der Tastatur, die für Sie am angenehmsten ist. Boot Camp erkennt automatisch Apple Tastaturen und ordnet PC-Tastaturbefehle den entsprechenden Tasten zu.
- Verwenden der Windows Taskleiste für Boot Camp
Verwenden Sie die Windows Taskleiste, um Ihren Mac mit Mac OS X neu zu starten, ändern Sie Boot Camp Einstellungen und greifen Sie auf Boot Camp spezifische Hilfe zu.
-
 Web-Clip
Web-Clip Wählen Sie beliebige Teile einer Web-Seite aus, um sie als Dashboard Widget zu verwenden. Klicken Sie auf das neue Web-Clip-Symbol in Safari und markieren Sie den gewünschten Teil der Seite. Klicken Sie dann auf "Hinzufügen" und sehen Sie zu, wie Ihr Dashboard aktiv wird und ein brandneues Widget bereitstellt. Das Widget ist "live" und wird aktiviert, sobald die zugehörige Web-Seite aktiviert wird. Sie können sogar den Rahmen Ihres Widget anpassen.
-
 Film-Widget in Dashboard
Film-Widget in Dashboard Sehen Sie Filmtrailer direkt in Dashboard an und kaufen Sie dann Kinokarten per Mausklick. Ein cooles neues Film-Widget informiert Sie im Nu über Filme und Vorführzeiten.
- Synchronisieren von Dashboard Widget-Einstellungen mit .Mac
Verwenden Sie Ihre Widgets auf allen Ihren Computern. Mit der neuen Dashboard Synchronisierung wird das Widget, das Sie auf einem Mac hinzufügen, automatisch mit allen Ihren Mac Computer synchronisiert.
- Dashcode IDE
Jetzt können Sie schnell eigene Dashboard Widgets erstellen, codieren und nutzen. Dashcode ist eine umfassende integrierte Entwicklungsumgebung.
- Codebausteine
Bewegen Sie häufig verwendete Bausteine aus Quellcode in Ihre Projekte und profitieren Sie so davon, eigene Widgets sofort implementieren zu können.
- Arbeitsbereich auf der Widget-Oberfläche
Bewegen Sie Komponenten aus einer mitgelieferten Sammlung von GUI-Steuerelementen per Drag&Drop, um ein funktionierendes Widget zu erstellen, das während Design und Laufzeit gleich gut aussieht. Besondere gestalterische Fähigkeiten benötigen Sie dazu nicht.
- Sofortige JavaScript Tests
Mit dem JavaScript Debugger für sofortige Tests nutzen Sie die Zeit, die Sie für Ihre Entwicklungsarbeiten aufbringen, kreativ, produktiv und erfolgreich.
- Erweiterter Quellcode-Editor
Arbeiten Sie noch produktiver mit professionellen Funktionen wie Syntaxhervorhebung für CSS, HTML und JavaScript sowie Codevervollständigung mithilfe von Code Sense.
- Automatisches Packen und Anwenden
Wenden Sie Ihr Widget mit nur einem Mausklick an. Dashcode verwaltet alle Dateien, aus denen das Widget besteht, einschließlich Bilder, Stylesheets and JavaScript. Das Hinzufügen neuer Dateien wird automatisch vom Projektmanager übernommen.
- Widget-Vorlagen
Entscheiden Sie sich für einen schnellen Einstieg und nutzen Sie eine der integrierten Vorlagen von Dashcode. Hierbei handelt es sich um funktionierende Widgets, die Sie nach Belieben anpassen können. Das Schreiben von Code ist nicht erforderlich.
- Neues Erscheinungsbild
Überzeugen Sie sich selbst von dem attraktiven neuen Erscheinungsbild des gesamten Systems. Die halbtransparente Menüleiste und das 3D-Dock mit Spiegeleffekt bilden einen ansprechenden Rahmen für Ihren Arbeitsbereich. Das aktive Programm wird gestochen scharf und mit Schattenwurf in 3D-Look dargestellt. Sie brauchen nur einen Blick auf Leopard zu werfen, um zu wissen, dass eine faszinierende Umgebung auf Sie wartet.
- Stapel
Verwalten Sie Dateien in praktischen Stapeln im Dock. Mit einem Klick lässt sich der Stapel öffnen und fächert die enthaltenen Objekte auf oder präsentiert sie in einem Gitter.
- Stapel "Downloads"
In diesem speziellen Stapel finden Sie Ihre geladenen Dateien auf Anhieb. Dateien, die Sie mit Safari, Mail und iChat laden, werden automatisch im Stapel "Downloads" gesichert. Die Zeiten, in denen Ihr Schreibtisch unaufgeräumt und unübersichtlich war, sind damit endgültig passé.
- Sortieren von Stapeln
Ordnen Sie die Dateien in Ihren Stapeln so an, wie es für Sie am angenehmsten ist: nach Dateiname, Hinzufügungsdatum, Änderungsdatum, Erstellungsdatum oder Dateityp. Klicken Sie bei gedrückter Taste "ctrl" auf den Stapel und wählen Sie die gewünschte Sortierfolge aus.
- .Mac Sync für Dock-Objekte
Jetzt sieht Ihr Dock auf allen Mac Computern, die Sie verwenden, gleich aus. Wenn Sie das Dock auf einem Computer ändern, wird es auf den anderen Computern automatisch aktualisiert.
- Aufspringende Objekte im Dock
Das Dock enthält aufspringende Objekte: Wenn Sie eine Datei über ein beliebiges Programm im Dock bewegen und die Leertaste drücken, wird das Programm sofort geöffnet. Angenommen, Sie möchten ein Bild in Ihre iPhoto Mediathek einfügen. Bewegen die Bilddatei dazu einfach über das iPhoto Symbol im Dock. Dann drücken Sie die Leertaste, und iPhoto wird sofort geöffnet, sodass Sie das Bild in Ihre iPhoto Mediathek bewegen können. Wenn Sie eine Datei über einen Stapel bewegen und die Leertaste drücken, wird ein Finder Fenster mit dem Inhalt des Stapels geöffnet.
-
 Wikipedia im Lexikon
Wikipedia im Lexikon Nutzen Sie das Potenzial von Wikipedia, wenn Sie mit dem Internet verbunden sind - Wikipedia ist direkt in das Lexikon integriert. Sie profitieren dabei von der attraktiven Mac OS X Benutzeroberfläche mit extrem schneller Suche und ansprechend präsentierten Suchergebnissen.
- Apple Lexikon
Lernen Sie Ihren Mac noch besser kennen. Ein Wörterbuch der Apple Terminologie ist direkt in das Lexikon integriert.
- Grammatikregenl und andere Konventionen
Greifen Sie auf umfassende Inhalte im New Oxford American Dictionary zu, beispielsweise Grammatik-, Rechtschreibungs- und Ausspracheregeln. Sie können auch Informationen wie chemische Elemente, Gewichte, Maßeinheiten und Konvertierungen nachschlagen.
- Japanisch-Englisches Wörterbuch
Es ist sogar möglich, Englisch in Japanisch zu übersetzen und umgekehrt. Diese Funktion ist direkt in das Leopard Lexikon integriert.
- Japanische Sprachunterstützung
Das Lexikon von Leopard bietet Unterstützung für die japanische Sprache mit einem anerkannten japanischen Wörterbuch und Thesaurus von Shogakukan. Das Wörterbuch enthält über 200.000 Wörter mit umfassenden Beschreibungen und Beispielen. Der Thesaurus enthält 25.000 Wörter in 6.000 Kategorien.
- Optimierter Präsentationsmodus
Genießen Sie die neue bildschirmfüllende Anzeige in DVD-Player, die Ihnen direkten Zugriff auf alle Funktionen Ihrer DVD bietet. Bewegen Sie den Mauszeiger über den oberen oder unteren Bereich, um halbtransparente Anzeigen für zahlreiche Steuerelemente und Einstellungen einzublenden.
- Bildleiste
Mithilfe der neuen Bildleiste in DVD-Player können Sie Filme bildschirmfüllend ansehen und dennoch auf alle Kapitel und Lesezeichen zugreifen. Bewegen Sie den Mauszeiger einfach über den oberen Bildschirmrand und wählen Sie Kapitel, Lesezeichen oder Videoclips wunschgemäß aus.
- Zeitregler
Steuern Sie gezielt die gewünschten Stellen auf Ihrer DVD an. Bewegen Sie den Mauszeiger im neuen Zeitregler, um im Film vorwärts oder rückwärts zu navigieren, oder wählen Sie die Stelle aus, bei der Sie mit der Wiedergabe beginnen wollen.
- Automatischer Zoom
Spielen Sie einen Film in DVD-Player bildschirmfüllend ab. Aktivieren Sie die Einstellung "Video-Zoom" und klicken Sie auf "Auto-Zoom", um den Pillarbox- oder Letterbox-Effekt Ihrer Medien zu entfernen.
- Kapitelminiaturen
Sehen Sie sich die dynamisch erstellten Miniaturbilder für jedes Kapitel einer DVD an. Sie können sogar während der Wiedergabe eigene Kapitelminiaturen erstellen und dazu beliebige Filmbilder verwenden.
- 5-Sekunden-Schritte
Springen Sie jeweils fünf Sekunden vor oder zurück, um eine verpasste Szene abzuspielen oder eine besonders interessante Szene erneut anzusehen.
- Wiederherstellen verkratzter Medien
Spielen Sie DVDs homogen ab, auch wenn sie vielleicht verkratzt sind. Die neue Technologie in Leopard kann Kratzer auf einer DVD erkennen und überspringen.
- DVD-Wiedergabe im Vordergrund
Sehen Sie eine DVD an, während Sie mit einem anderen Programm arbeiten. Mit DVD-Player von Leopard können Sie Ihren Film im Vordergrund abspielen, egal, welche anderen Arbeiten Sie nebenher erledigen müssen.
- Kindersicherung
Schützen Sie Ihre Kinder und andere Benutzer von ungeeigneten Inhalten und legen Sie fest, dass das Abspielen von Filmen nur mit entsprechender Berechtigung möglich ist.
- Optimierte Videoqualität
Erleben Sie eine bessere Videoqualität mithilfe der Adaptive Video Analyzation Technologie, die bei Bedarf das Zeilensprungverfahren und umgekehrtes 3:2-Pulldown anwendet.
- Neue Seitenleiste
Verwenden Sie die Seitenleiste noch vielseitiger als bisher. Elemente sind jetzt in Kategorien gruppiert ("Orte", "Geräte", "Freigaben" und "Suchen") - ähnlich wie im Quellenbereich von iTunes. Jetzt finden Sie, was Sie suchen, mit einem einfachen Mausklick.
- Cover Flow
Blättern Sie in Ihren Dateien im Finder ebenso wie in Ihren Albumcovern in iTunes. Cover Flow zeigt jeweils die erste Seite jedes Dokuments an. Sie können sogar in mehrseitigen Dokumenten blättern und Filme abspielen.
- Zurück zu meinem Mac
Stellen Sie mit einem beliebigen Mac via Internet eine Verbindung zu Ihren Mac Computern zu Hause her. Ihre Privatcomputer zu Hause werden im Bereich "Freigaben" der Seitenleiste angezeigt. Ein Mausklick genügt, und schon befinden Sie sich auf dem gewünschten Mac.
-
 Sofortige Bildschirmfreigabe im Finder
Sofortige Bildschirmfreigabe im Finder Starten Sie eine interaktive Bildschirmfreigabe mit anderen Mac Computern in Ihrem Netzwerk. Dazu wählen Sie lediglich den Mac in Ihrer Seitenleiste aus (nur mit entsprechender Berechtigung), und schon können Sie diesen Mac so sehen und steuern, als säßen Sie direkt davor. Per Fernzugriff sind so vielerlei Aufgaben möglich, beispielsweise Ändern einer Systemeinstellung, Veröffentlichen einer iPhoto Mediathek oder Hinzufügen einer neuen Wiedergabeliste in iTunes und mehr.
- Symbolvorschau
Erkennen Sie auf einen Blick, um welche Dateien es sich handelt. Leopard zeigt Symbole an, bei denen es sich um eine Miniaturvorschau des jeweiligen Dokuments handelt.
- Pfadleiste
Jetzt sehen Sie den Pfad einer Datei, wenn Sie diese im Finder anzeigen. Wenn Sie "Pfadleiste einblenden" aus dem Menü "Darstellung" auswählen, wird der Pfad unten im Finder Fenster angezeigt. Sie können auch Dateien an eine beliebige Stelle in der Pfadleiste bewegen.
- Neue Darstellung für Ordner
Gestalten Sie die Darstellungsoptionen Ihren Wünschen entsprechend. Passen Sie den Rasterabstand an, um Symbole im derzeit angezeigten Ordner mit kleinerem oder größerem Abstand zueinander darzustellen. Mit einem Mausklick können Sie diese Darstellung dann als Standarddarstellung für alle Ordner verwenden.
- Ordnerfreigabe
Geben Sie beliebige Ordner auf Ihrem Mac für die gemeinsame Nutzung frei. Sie können jeden Ordner in Ihrem privaten Verzeichnis mit der Systemeinstellung "Sharing" freigeben. Sie haben sogar die Möglichkeit, Zugriffsrechte anzupassen und gezielt bestimmten Kontakten in Ihrem Adressbuch Zugriff zu gewähren.
-
 Druckbare Schriftsammlung
Druckbare Schriftsammlung Drucken Sie eine umfassende Vorschau Ihrer Schriften aus, darunter Beispieltext in verschiedenen Schriftgrößen oder allen verfügbaren Glyphen. Wählen Sie einfach Schriften in der Schriftsammlung aus. Wählen Sie dann "Drucken" aus dem Menü "Ablage" und wählen Sie einen der drei integrierten Berichtstypen.
- Sprachsammlung
Greifen Sie schnell auf die Schriften zu, die Sie am häufigsten verwenden. Die Schriften werden nach der von Ihnen gewählten Standardsprache gruppiert.
- Schutz für Systemschriften
Die Sorge, Sie könnten versehentlich eine Systemschrift löschen, ist unbegründet. Leopard warnt Sie, wenn Sie eine Aktion ausführen wollen, durch die benötigte Schriften gelöscht werden.
- Neue Schriften
Verwenden Sie neue integrierte Schriften wie Arial Unicode, Microsoft Sans Serif, Tahoma, Papyrus Condensed und Wingdings.
- Automatische Aktivierung von Schriften
Aktivieren Sie Schriften automatisch, wenn Sie sie brauchen. Wenn ein Programm eine installierte Schrift anfordert, die derzeit deaktiviert ist, aktiviert Leopard diese Schrift für Sie. Die Schrift bleibt so lange aktiv, bis das betreffende Programm beendet wird.
- Unterstützung für Blindenschrift
Nutzen Sie die Vorzüge der neuen Unterstützung von Blindenschrift für VoiceOver mit den Schriften "Apple Braille Regular", "Apple Braille Outline" und "Apple Braille Pinpoint".
- Front Row
Lehnen Sie sich entspannt zurück und steuern Sie Ihre digitalen Medien bildschirmfüllend mit Front Row auf Ihrem Mac, das jetzt in Mac OS X Leopard integriert ist.
- Oberfläche wie bei AppleTV
Machen Sie es sich bequem und genießen Sie Ihr privates Unterhaltungsprogramm. Front Row funktioniert wie Apple TV. Mithilfe sechs einfacher Tasten auf der überzeugend schlichten Apple Remote Fernbedienung, die Sie mit Ihrem Mac erhalten haben, steuern Sie die Wiedergabe. Einfache Menüs, elegante Übergänge und eine faszinierende Vorschau der Inhalte bringen Ihre digitalen Medien optimal zur Geltung.
- DVD-Wiedergabe in Front Row
Mit Front Row, das wie Apple TV funktioniert, können Sie die digitalen Medien auf Ihrem Mac mithilfe der leicht zu bedienenden Apple Remote Fernbedienung steuern. Front Row in Leopard ermöglicht auch die Wiedergabe von DVD-Filmen. Legen Sie die gewünschte DVD ein, und schon kann das Filmvergnügen losgehen.
- Streaming von iTunes Inhalten
Genießen Sie Ihre iTunes Mediathek und mehr. Front Row ermöglicht es Ihnen, iTunes Inhalte auf anderen Mac Computern und PCs in Ihrem Haus abzuspielen.
- Filmvorschau
Sehen Sie eine Vorschau der neusten Hollywood-Blockbuster direkt mit Front Row an.
- Core Animation
Gestalten Sie faszinierende, animierte Benutzerumgebungen, indem Sie 2D-Grafiken, OpenGL-Rendering und Video miteinander kombinieren.
- Aktualisiertes OpenGL
Führen Sie nahezu alle gängigen OpenGL basierten Programme aus, die die Vorzüge der neusten Technologien nutzen.
- Neue Core Image Filter
Profitieren Sie von über 20 neuen Core Image Filtern, die direkt in Leopard integriert sind. Hierzu gehören Disc Blur, Linear Bump, Comic Effect, Hexagonal Pixellate, Spot Color und mehr.
- Optimiert für mehrere Prozessoren
Erzielen Sie die optimale Leistung der Core Image, Core Animation und OpenGL Technologien, die speziell optimiert wurden, um das ganze Potenzial von Mac Computern mit mehreren Prozessoren zu nutzen.
- Unterstützung für den EXIF-Farbraum
Nutzen Sie die verbesserte Farbreproduktion bei digitalen Fotos, denn ColorSync verwendet jetzt automatisch die Vorzüge der EXIF sRGB Informationen, die von vielen gängigen Digitalkameras in die Bilddateien eingebettet werden.
- Optimierte iCal Benutzeroberfläche
Genießen Sie die übersichtliche Oberfläche, die es Ihnen erlaubt, sich voll und ganz auf Ihre Kalender zu konzentrieren. Die neue iCal Symbolleiste oben im Programmfenster weist das typische Leopard Erscheinungsbild auf. Das Suchfeld befindet sich erwartungsgemäß in der oberen rechten Ecke.
- Direkte Bearbeitung in iCal
Fügen Sie mühelos Teilnehmer hinzu oder ändern Sie die Uhrzeit eines Ereignisses - direkt im Ereignis selbst. Das neue Informationsfenster für die direkte Bearbeitung wird angezeigt, wenn Sie ein Ereignis durch Doppelklicken auswählen. Spontane, schnelle Änderungen sind so im Handumdrehen möglich.
- Alles inklusive
Geben Sie die Informationen weiter, die Sie für eine erfolgreiche Besprechung brauchen. Bewegen Sie Fotos, Videos und Dokumente aller Art auf ein Ereignis. Wenn Sie E-Mail-Einladungen an die Teilnehmer senden, werden diese Objekte als Anlagen mitgeschickt.
- Koordinieren von Gruppen mit CalDAV
Verwenden Sie iCal mit einem kompatiblen CalDAV-Server wie iCal-Server, um Besprechungen mit Kollegen zu planen, die Verfügbarkeit zu prüfen und Besprechungsräume zu buchen.
- Automatische Wahl
Ermitteln Sie den frühsten Termin, an dem alle gewünschten Teilnehmer für Ihre Besprechung verfügbar sind - mit nur einem Mausklick.
- Fenster "Verfügbarkeit"
Prüfen Sie die Verfügbarkeit, bevor Sie Personen zu einer Besprechung einladen, und ermitteln Sie die für alle Beteiligten beste Zeit. Wenn Ihr Kalender via CalDAV-Server verwaltet wird, wählen Sie einfach "Verfügbarkeit anzeigen", um das Fenster "Verfügbarkeit" zu öffnen.
- Delegieren
Lassen Sie Ihren Kalender von einem Kollegen oder Assistenten betreuen, während Sie nicht im Büro sind.
- Offline-Kalender
Auch wenn Sie keinen Zugang zum Internet haben, können Sie Ihre Kalender anzeigen, Ereignisse ändern und Einladungen vorbereiten. iCal synchronisiert Ihre Änderungen automatisch, wenn Sie das nächste Mal online sind.
- Bürostunden
Geben Sie Ihre Arbeitszeiten für eine bestimmte Woche an, damit Kollegen wissen, wann Sie für Besprechungen zur Verfügung stehen.
-
 Reservieren von Räumen und Geräten
Reservieren von Räumen und Geräten Sie können Konferenzzimmer und entsprechende Geräte beim Erstellen Ihrer Einladungen reservieren. Wenn Ihr Kalender von einem CalDAV-Server verwaltet wird, zeigt iCal automatisch die Verfügbarkeit an, wenn Sie einen Raum oder ein Gerät zu Ihrer Besprechung hinzufügen.
- Standarderinnerung
Lassen Sie iCal automatisch eine Erinnerung für jedes von Ihnen erstellte Ereignis generieren.
- Deaktivieren aller Erinnerungen
Mit einer einzigen Einstellung können Sie die Erinnerungen für alle Ereignisse deaktivieren.
- Photo Booth Effekte
Verwenden Sie die neuen Photo Booth Effekte für Ihre Video-Chats. Wählen Sie aus Dutzenden von Effekten, die direkt in iChat integriert sind, z. B. eine Verzerrung wie Quetschen, Dehnen und Wölbung oder anderen Videoeffekte wie Sepiaton, Glühen und Röntgenbild.
-
 Hintergrundeffekte
Hintergrundeffekte Bewegen Sie einen von Apple gestalteten Hintergrund oder eines Ihrer Fotos oder Videos in das Vorschaufenster, um bei Ihren Kontakten den Eindruck zu erwecken, Sie chatten in Ihrem Wohnzimmer, am Strand oder sogar auf dem Mond.
- Bildschirmfreigabe
Arbeiten Sie mit einem Kollegen via iChat zusammen. Bearbeiten Sie gemeinsam eine Keynote Präsentation, surfen Sie als Team im Web oder leisten Sie sich bei einem iMovie Projekt gegenseitig Hilfestellung. iChat startet die Verbindung (und fragt selbstverständlich zuerst um Erlaubnis) mit einem Audio-Chat, sodass Sie sich bei Arbeit und Spiel absprechen können. Sehen Sie den Schreibtisch des jeweils anderen und bewegen Sie sogar Dateien von einem Computer auf einen anderen.
- Neue Nachrichtendarstellung
Sehen Sie Chats in einer neuen Dimension. Neben der Sprechblasen- und der textbasierten Darstellung können Sie eine feldbasierte Darstellung wählen, um Ihre Chats als rechteckige Felder übereinander zu stapeln. In der kompakten Darstellung werden Text und Kontaktsymbol so verkleinert, dass Sie mehr Text in Ihrem Chat-Fenster sehen können.
- Kontaktliste mit angepasster Reihenfolge
Passen Sie die Reihenfolge Ihrer Kontaktliste per Drag&Drop an, wenn Sie in Ihrer Kontaktliste Gruppen aktiviert haben.
- Deaktivieren von Meldungen
Deaktivieren Sie Meldungen für einen bestimmten Chat, indem Sie die Option "Meldungen in diesem Chat verwenden" im Menü "Darstellung" deaktivieren. Dies ist besonders hilfreich, wenn Sie sich in einem sehr aktiven Chat-Raum befinden.
- AppleScript Integration
Automatisieren Sie iChat Aufgaben mithilfe von Skripts. Verwenden Sie Skripts, um den Status eines Kontakts zu prüfen, Menüoptionen auszuwählen oder iChat Eigenschaften festzulegen.
- Aufnahmefunktion
Sichern Sie Ihre Audio- und Video-Chats für spätere Zwecke mit der iChat Aufnahmefunktion. iChat fragt Ihre Kontakte, ob sie mit der Aufnahme einverstanden sind, bevor der Chat gestartet wird. Die Audio-Chats werden dann als AAC-Dateien und die Video-Chats als MPEF-4 Dateien gespeichert. Sie können diese Dateien an andere Benutzer weitergeben oder auf Ihren iPod übertragen.
- Mehrfach-Anmeldungen
In Leopard ermöglicht iChat es Ihnen, sich bei allen Ihren Chat-Accounts gleichzeitig anzumelden, egal, ob Sie .Mac, AOL, Google Talk oder Jabber verwenden.
- Unsichtbarkeit
Ändern Sie Ihren iChat Status so, dass Sie für andere unsichtbar sind und niemand Ihren Status erkennen kann. Allerdings können Sie den Status der Kontakte in Ihrer Kontaktliste nach wie vor erkennen.
- AAC-LD Codec
Genießen Sie kristallklare Audioqualität mithilfe der AAC-LD Komprimierungstechnologie. Diese Technologie kombiniert die Vorzüge der perzeptiven Audiocoding mit geringer Verzögerung und ist optimal für Echtzeit-Audio- und -Videokonferenzen geeignet.
- Animierte Symbole der Gesprächspartner
Verwenden Sie ein animiertes Kontaktsymbol in iChat. Wählen Sie eine beliebige animierte GIF-Datei oder noch besser: Erstellen Sie selbst eine solche Datei mit Photo Booth.
- Konsistente Chat-Fenster
Setzen Sie Chats dort fort, wo Sie sie beendet haben. Sie können dazu festlegen, dass iChat sich geöffnete Chat-Fenster und deren Inhalt merkt, auch wenn Sie den Chat beenden und einen Neustart durchführen.
- iChat-Theater

Zeigen Sie nahezu jede Datei auf Ihrem System in einer iChat Videokonferenz. Präsentieren Sie eine Foto-Diashow, führen Sie eine Keynote Präsentation vor, spielen Sie einen Film ab und mehr - bildschirmfüllend und begleitet von einem Video-Feed mit Ihnen als Moderator.
- Mehr Smileys
Nutzen Sie eine neue Sammlung origineller Smileys, die direkt in iChat integriert ist.
- Achten Sie auf Ihren Namen...
Sie erhalten einen Hinweis, wenn in einem Gruppen-Chat Ihr Name genannt wird. So verpassen Sie nie einen Kommentar, der direkt an Sie gerichtet ist.
- Löschen des Protokolls
Löschen Sie sofort die Unterhaltung in Ihrem iChat Fenster. Wählen Sie einfach die iChat Unterhaltung aus, die gelöscht werden soll. Wählen Sie dann "Protokoll löschen" aus dem Menü "Bearbeiten". Wenn iChat Ihre Chat-Mitschnitte sichert, werden nachfolgende Chats in einer neuen Datei gesichert.
- SMS-Weiterleitung
Registrieren Sie sich für die AOL Weiterleitung auf Mobilitelefone und erhalten Sie Sofortnachrichten auf Ihrem Mobiltelefon, wenn Sie nicht an Ihrem Computer sitzen.
- Übersichtliches Chat-Fenster

Stellen Sie alle Chat-Fenster in einem einzigen Fenster mit Titeln zusammen. Für jeden Chat wird links im iChat Fenster ein eigener Titel angelegt. Wählen Sie die Option "Chats in einem einzigen Fenster anzeigen" in den iChat Einstellungen, um ein Fenster mit Chat-Titeln zu verwenden.
- Funktion für den Dateitransfer
Verwalten Sie Ihre übertragenen Dateien an einem zentralen Ort. Überwachen Sie den Übertragungsvorgang, finden Sie übertragene Dateien im Finder und öffnen Sie sie direkt mit der Funktion für den Dateitransfer.
- Ausblenden des lokalen Videos
Entfernen Sie die Bild-in-Bild-Darstellung aus Ihrer iChat Videokonferenz, wenn Sie sich selbst im Chat nicht sehen möchten. Wählen Sie "Lokales Video ausblenden" aus dem Menü "Video".
- iChat Tastenkombination
Zeigen Sie Ihr iChat Fenster mit einer bestimmten Tastenkombination jederzeit im Vordergrund an.
- Automatischer Start von iChat
Legen Sie Ihren iChat Status so fest, dass Sie direkt nach dem Starten Ihres Computer für Chats verfügbar sind. Dazu wählen Sie "Beim Anmelden meinen Status auf 'Anwesend' stellen" in den iChat Einstellungen aus.
- Festlegen des standardmäßigen IM-Programms
Legen Sie Ihr standardmäßige Programm für Instant Messaging innerhalb von iChat fest.
- Optimierte Kameraunterstützung
Steuern Sie Ihre Kamera direkt aus dem Programm "Digitale Bilder", sodass Sie in einem einzigen Schritt Fotos aufnehmen und laden können. Ab sofort werden noch mehr Kameramodelle von Canon und Nikon unterstützt.
- Verbesserter drahtloser Import
Importieren Sie Ihre Bilder drahtlos von zahlreichen 802.11 fähigen Digitalkameras und Bluetooth Geräten.
- Unterstützung für Scanvorgänge im Netzwerk
Nutzen Sie die Vorzüge der neuen Bonjour basierten Netzwerkscanner, denn Leopard ist führend, was die Technologie für Scannen über ein Netzwerk anbelangt.
- Analysevorlagen
Wählen Sie eine der integrierten Instrumentvorlagen, um spezielle Analyseaufgaben auszuführen. Alternativ können Sie Ihre eigene Sammlung von Instrumenten verwenden und Ihre Darstellung als angepasste Vorlage für die spätere Verwendung sichern.
- Aufnahme und erneute Wiedergabe
Zeichnen Sie die Ereignisse der Benutzeroberfläche Ihres Programms auf, um einen Spontantest zu erstellen, den Sie immer wieder ablaufen lassen können.
- Erstellen Sie Instrumente mit DTrace
Überwachen Sie die Systemaktivität vom Verhalten anspruchsvoller Programme bis hin zum Kern des Betriebssystems - alles dank der Leistung von DTrace und Instrument Builder.
- Visuelle Analyse
Optimieren Sie die Leistung Ihrer Programme, indem Sie die Beziehungen zwischen Ereignissen der Benutzeroberfläche und der Leistungsdaten wie CPU-Auslastung, Netzwerk- und Dateiaktivität und Speichernutzung berücksichtigen.
- Russische Übersetzung
Mac OS X Leopard steht ab sofort in russischer Sprache zur Verfügung.
- Polnische Übersetzung
Mac OS X Leopard steht ab sofort in polnischer Sprache zur Verfügung.
- Portugiesische Übersetzung (Portugal)
Mac OS X Leopard steht ab sofort in portugiesischer Übersetzung (Portugal) zur Verfügung.
- Optimierte Unterstützung für internationale Schriften
Profitieren Sie von der verbesserten Unterstützung für internationale Schriften. Mehrere Schriften bietet jetzt optimierte Unterstützung für Russisch und Polnisch. Die koreanische Systemschrift unterstützt jetzt modernes Hangul. Zwei neue Schriften stehen für Tibetisch zur Verfügung. Alle integrierten arabischen Schriften unterstützen jetzt Persisch. Darüber hinaus unterstützt Leopard drei zusätzliche arabisch-basierte Skripts in Geeza Pro, Uyghur, Kurdisch und Jawi.
- JIS2004 Unterstützung
Leopard ist mit dem JIS2004 Standard konform, da die Oberflächenelemente in allen Programmen standardmäßig mit JIS2004 Zeichen gerendert werden.
- Erweiterter Zeichensatz in Japanisch
Die japanischen Schriften wurden aktualisiert. Die mitgelieferten japanischen Schriftfamilien Hiragino Gothic und Hiragino Mincho, die als die schönsten japanischen Schriften gelten, unterstützen ab sofort Hyogaiji, den neuen Standard für japanische Zeichensätze, der vom National Language Council und Japan Industry Standards definiert wurde.
- Sprachunterstützung in Spotlight
Profitieren Sie von einer noch umfassenderen Sprachunterstützung in Spotlight. Ein neuer chinesischer Tokeniser prüft Suchzeichen auf intelligente Weise, um ihre Beziehung und Bedeutung miteinander zu vergleichen und relevante Suchergebnisse sicherzustellen. Spotlight bietet auch bessere Unterstützung für Deutsch und Thai und eine schnellere Indizierung in Japanisch.
- Erweiterte Tastaturunterstützung
Nutzen Sie die Vorzüge von über fünfzehn internationalen Tastaturbelegungen, darunter Tibetisch, Kasachisch und Persisch-QWERTY.
- Neue Eingabemethoden
Profitieren von neuen Eingabemethoden für Chinesisch, Arabisch und Japanisch. Leopard umfasst zwei neue Eingabemethoden für Chinesisch: Pinyin und Zhuyin. Aktivieren Sie das Tastaturmenü in der Systemeinstellung "Landeseinstellungen", um Zeichenpaletten für verschiedene Sprachen bereitzustellen. Die erweiterte prädiktive Eingabe für Japanisch, die Zeichen basierend auf dem Kontext errät, arbeitet in Leopard jetzt noch präziser. Übersetzte Hilfe ist für alle CJK-Eingabemethoden verfügbar - auch für Englisch.
- Russische Rechtschreibprüfung
- Dänische Rechtschreibprüfung
- Vorlagen für Briefpapier
Wählen Sie aus über 30 professionell gestalteten Briefpapiervorlagen, die jeder von Ihnen gesendeten E-Mail ein besonderes Aussehen verleihen. Die Vorlagen bieten abgestimmte Layouts, Schriften, Farben und Positionierung von Fotos per Drag&Drop. Das Briefpapier verwendet standardmäßigen HTML-Code, der von gängigen E-Mail-Programmen für Mac und PC gelesen werden kann.
-
 Weiterleiten als Anhang
Weiterleiten als Anhang Leiten Sie eine E-Mail als Anhang weiter statt als eingebundene Nachricht. Wählen Sie die E-Mail oder Gruppe von E-Mails aus, die Sie weiterleiten möchten. Wählen Sie dann "Als Anhang weiterleiten" aus dem Menü "E-Mail". Sie können auch E-Mails per Drag&Drop in Programme wie iChat bewegen, sodass sie als Anhänge gesendet werden.
- Duplizieren eines intelligenten Postfachs
Nutzen Sie ein intelligentes Postfach noch umfassender. Duplizieren Sie es, wenn Sie von mehr als einem Ordner für intelligente Postfächer darauf zugreifen oder ähnliche intelligente Postfächer mit leicht unterschiedlichen Kriterien erstellen möchten. Halten Sie die Taste "ctrl" gedrückt und klicken Sie auf das intelligente Postfach, das Sie duplizieren möchten. Wählen Sie dann "Duplizieren" aus dem Einblendmenü.
- Aufgaben

Erstellen Sie Aufgaben direkt aus E-Mails oder Notizen in Mail. Heben Sie Text in einer E-Mail hervor und klicken Sie dann auf die Taste für Aufgaben, um eine E-Mail in eine Aufgabe zu verwandeln.
- RSS
Abonnieren Sie einen RSS-Feed in Mail und Sie werden informiert, sobald ein neuer Artikel oder Blog veröffentlicht wird. Noch besser: Sie können festlegen, dass neue Artikel in Ihr Postfach gelegt werden.
- Datenerkennung
Reagieren Sie auf Informationen in Mail sofort. Mail erkennt automatisch Textfragmente wie Termine und Adressen und lässt Sie mit einem Mausklick intelligente Aktionen wählen: Erstellen eines neuen Kontakts, Erstellen einer Karte für eine Adresse oder Erstellen eines iCal Ereignisses.

- Optimierte Suche
Dank der cleveren Sortierung nach Relevanz in Spotlight finden Sie die gesuchte E-Mail oben in der Liste mit den Suchergebnissen. Alle Objekte, die Sie in Mail erstellen - Aufgabenlisten, Notizen und natürlich E-Mails - werden bei einer Spotlight Suche auf Ihrem System angezeigt.
- Umfangreiche Formatierungsoptionen
Nutzen Sie mehr Möglichkeiten für die Formatierung, um Ihre E-Mails besonders ansprechend zu gestalten. Hierzu gehören beispielsweise Listen mit Aufzählungszeichen oder nummerierte Listen, Einzüge und Hintergrundfarben.
- Fotoübersicht
Durchsuchen Sie im Nu Ihre gesamte iPhoto Mediathek nach Fotos, die Sie für Ihre E-Mail benötigen.
- Individuelles Briefpapier
Gestalten Sie individuelle Briefpapiervorlagen mit Grafiken und Anhängen und verwenden Sie sie beliebig oft.
-
 Einfache Konfiguration von Mail
Einfache Konfiguration von Mail Konfigurieren Sie neue E-Mail-Accounts automatisch. Geben Sie einfach Ihre E-Mail-Adresse und Ihr Kennwort ein. Mail kennt die E-Mail-Einstellungen für 30 führende E-Mail-Anbieter, darunter Yahoo!, AOL, Gmail, Verizon, AT&T, British Telecom und Comcast.
- Safari RSS-Integration
Fügen Sie direkt aus Safari neue Feeds zu Mail hinzu. Wenn Sie bereits einen Artikel in Safari gelesen haben, wird er in Mail als "gelesen" anzeigt.
- .Mac Sync für Notizen
Greifen Sie von überall aus auf Ihre Notizen zu - auch von Ihren anderen Computern -, indem Sie sie mit Ihrem .Mac Account synchronisieren.
-
 Notizen
Notizen Schreiben Sie praktische Notizen, auf die Sie von überall zugreifen können. Fügen Sie Grafiken, farbige Texte und Anhänge hinzu. Gruppieren Sie Ihre Notizen in Ordnern oder erstellen Sie intelligente Postfächer, die Ihre Notizen automatisch zusammenfassen. Da Ihr Ordner für Notizen wie ein E-Mail-Postfach funktioniert, können Sie Notizen von jedem beliebigen Mac oder PC abrufen.
- Archivieren von Postfächern
Erstellen Sie ein Archiv Ihres Postfachs, um wichtige E-Mails zu sichern oder um Ihre E-Mails auf einen anderen Computer zu übertragen.
-
- Neues AirPort Menü
Verschaffen Sie sich im AirPort Menü einen genaueren Überblick über sichere Netzwerke in Ihrer Umgebung. Sichere Funknetzwerke werden durch ein Schlosssymbol gekennzeichnet.
- TCP mit Selbsteinstellung
Lassen Sie Leopard die Puffergröße für TCP automatisch einstellen. Profitieren Sie von der besten Programmleistung - insbesondere in Umgebungen mit hoher Bandbreite/hoher Latenz.
-
- Einfaches Einrichten von Accounts
Aktivieren Sie die Kindersicherung für beliebige Benutzer-Accounts und erstellen Sie eine sichere Umgebung, in der Ihr Kind mit Ihrem Mac arbeiten, spielen und kommunizieren kann.
-
 Nachtruhe und andere Zeitlimits
Nachtruhe und andere Zeitlimits Legen Sie genau fest, wie viel Zeit Ihre Kinder täglich am Computer verbringen dürfen. Geben Sie Zeiten für die tägliche Nutzung vor und definieren Sie Uhrzeiten, zu denen Ihr Nachwuchs den Computer verwenden darf bzw. nicht verwenden darf. Sie können unterschiedliche Einstellungen für Schultage und Wochenenden festlegen. Die Kindersicherung ist so flexibel, dass Sie spontan Änderungen vornehmen können, wenn sich Termine und Schularbeiten ändern.
- Dynamischer Web-Filter
Schützen Sie Ihre Kinder vor Web-Sites, deren Inhalte nicht jugendfrei sind. Die Apple Technologie versucht automatisch, ungeeignete Inhalte zu erkennen, und verhindert, dass solche Web-Seiten angezeigt werden. Sie können diesen Filter außer Kraft setzen, indem Sie Web-Sites angeben, die Sie ausdrücklich zulassen bzw. nicht zulassen möchten.
- Aktivitätsprotokoll
Behalten die Aktivitäten Ihrer Kinder im Blick. Leopard führt ein Protokoll der besuchten Web-Sites und verwendeten Programme. Außerdem werden die Personen aufgelistet, die mit Ihrem Kind in iChat gechattet haben, und von jedem Text-Chat wird ein Mitschnitt gesichert.
- Fernzugriff & Überwachung
Legen Sie die Einstellungen für die Kindersicherung auf dem Mac Ihres Kindes per Fernzugriff von jedem anderen Mac in Ihrem privaten Netzwerk fest.
- Außerkraftsetzung des Web-Filters
Setzen Sie den dynamischen Filter für Web-Inhalte außer Kraft, um Ihren Kindern Zugriff auf bestimmte blockierte Web-Sites zu gewähren oder um zu verhindern, dass sie Web-Sites sehen, die nicht vom Filter blockiert werden.
- Filter für Wikipedia Inhalte
Blockieren Sie den Zugriff auf Wikipedia Inhalte, die nicht für Kinder geeignet sind.
- Steuern von Effekten
Ab sofort können Sie einige der integrierten Video-Effekte von Photo Booth noch vielseitiger nutzen. Ändern Sie den Mittelpunkt der Verzerrung mit einem Mausklick. Wenn in Live-Videos ein Regler angezeigt wird, können Sie auch die Intensität der Verzerrung anpassen.
- Hintergründe
Ersetzen Sie den Hintergrund Ihrer Szene durch ein Bild oder Video, um den Eindruck zu erwecken, Sie befänden sich an einem ganz anderen Ort. Sie können entweder die integrierten Foto- und Videohintergründe von Photo Booth oder Ihre eigenen Fotos und Videos verwenden.
- Kontaktbögen
Wählen Sie einen der verfügbare Kontaktbögen beim Ausdrucken eines Schnappschusses mithilfe der integrierten Drucklayouts von Photo Booth. Im Druckfenster wählen Sie dazu einfach den gewünschten Kontaktbogen aus.
- Videoaufnahme
Verwenden Sie Photo Booth zum Erstellen von Filmclips. Halten Sie schöne Momente im Film fest und senden Sie sie per E-Mail an Ihre Freunde. Sie können aus Ihrem Film sogar ein Bild wählen und als Ihr Account-Bild oder iChat Kontaktbild verwenden.
-
 Serienbilder mit Photo Booth
Serienbilder mit Photo Booth Nehmen Sie mit der Serienbildfunktion von Photo Booth eine schnelle Folge von Fotos auf. Eine Serie von vier Fotos wird aufgenommen und in einem interaktiven Layout präsentiert.
- Diashow
Präsentieren Sie Ihre Photo Booth Bilder in einer bildschirmfüllenden Diashow. Sie können Ihre Fotos dabei sogar als Indexseite anzeigen, auf der alle Fotos gleichzeitig zu sehen sind.
- Exportieren von Filmen
Exportieren Sie Ihre Serienbilder oder Filmclips als animierte GIF-Dateien, um sie in Ihre Web-Site zu integrieren, oder verwenden Sie sie als animiertes iChat Kontaktsymbol.
- Neue Benutzeroberfläche für Vorschau
Verwenden Sie leistungsstarke neue Funktionen in einer einfachen und intuitiven Benutzeroberfläche - ein Musterbeispiel für ein ausgewogenes Verhältnis von Einfachheit und Funktionalität.
- Homogenes Zoomen und Blättern
Zoomen und blättern Sie mühelos selbst in großen Bilddateien. Das Programm "Vorschau" nutzt die Leistung von Core Animation.
-
 Optimierte PDF-Anmerkungen
Optimierte PDF-Anmerkungen Die neuen PDF-Anmerkungen im Programm "Vorschau" werden Ihnen wertvolle Dienste leisten. Ähnlich wie Notizzettel können Sie jetzt Anmerkungen und Links auf Web-Sites oder Seiten in einer PDF-Datei hinzufügen. Markieren Sie wichtige Bereiche mit Ovalen und Rechtecken und heben Sie Text hervor. Alle Anmerkungen werden mit der PDF gesichert, sodass Sie sie für andere Benutzer bereitstellen können.
- PDF-Suche mit Sortierung nach Relevanz
Nutzen Sie die Leistung von Spotlight. Vorschau verwendet jetzt Spotlight, um PDFs zu durchsuchen und die Suchergebnisse nach Relevanz zu sortieren. So können Sie das Gesuchte noch schneller finden.
- Personalisierte Anmerkungen
Vereinfachen Sie die Zusammenarbeit, indem Sie automatisch Ihren Namen in Ihre Anmerkungen einfügen.
- Optimierte Farbanpassung
Perfektionieren Sie Ihre Bilddateien mit verschiedenen auf der Core Image Technologie basierenden Anpassungen, die eine einfache Kontrolle über Farbe, Belichtung und Schärfe erlauben. Das halbtransparente Fenster für die Farbkorrektur wurde übersichtlicher gestaltet und enthält jetzt ein Steuerelement für die Färbung.
- Mehr Optionen für die Bildbearbeitung
Bearbeiten Sie Ihre Bilder mit dem Programm "Vorschau". Beschneiden, drehen, vergrößern, verkleinern und sichern Sie Bilder in zahlreichen Bildformaten. Mit den Auswahlwerkzeugen ist es denkbar einfach, Bilder aus der Vorschau zu kopieren und in andere Programme einzusetzen.
- Transparenzfunktion zum Entfernen von Hintergründen
Entfernen Sie ganz einfach den Hintergrund eines Bilds, sodass nur das Motiv erhalten bleibt. Dazu wählen Sie in der Symbolleiste unter "Auswählen" die Funktion "Transparenz" und markieren Sie den Bereich, den Sie entfernen möchten. Mit dem Werkzeug zum Extrahieren von Formen können Sie einen Bildbereich auswählen, den Sie behalten möchten. Die restlichen Bildbereiche werden dann automatisch entfernt.
- Mehr Optionen zum Drucken von Bildern
Ab sofort stehen noch mehr Druckoptionen in der Vorschau bereit. Drucken Sie mehrere Bilder auf einer Seite. Sie können auch mehrere Kopien eines bestimmten Bilds drucken, das Sie an Freunde weitergeben möchten.
- Automatische Pegelzuweisung
Sie werden Ihre Bilder in der bestmöglichen Qualität sehen, denn Vorschau analysiert Ihr Bild automatisch und korrigiert bei Bedarf den Weiß- und Schwarzpegel.
-
 PDF-Bearbeitung in der Vorschau
PDF-Bearbeitung in der Vorschau Gestalten Sie Ihre PDF nach Belieben neu. Bewegen Sie einzelne Bilder oder entfernen Sie ganze Seiten. Sie können PDFs sogar ganz einfach per Drag&Drop kombinieren.
- Bildbearbeitung im Stapel
Mit dem Programm "Vorschau" können Sie jetzt beim Drehen, Vergrößern oder Verkleinern einer Gruppe von Bildern Zeit sparen. Klicken Sie einfach auf die gewünschten Miniaturen in der Seitenleiste, um Ihre Änderungen auf mehrere Bilder gleichzeitig anzuwenden.
- Senden von Bildern an iPhoto oder Aperture
Stellen Sie Ihre Fotos direkt aus der Vorschau für andere Programme bereit. Prüfen Sie ein Bild in der Vorschau und senden Sie es per Mausklick an Ihre iPhoto oder Aperture Mediathek.
- Unterstützung für GPS-Metadaten
Nutzen Sie wichtige Informationen Ihrer Fotos. Wenn GPS-Metadaten in Ihr Bild integriert sind, zeigt Vorschau Ihnen genau, wo das betreffende Foto aufgenommen wurde. Öffnen Sie das Informationsfenster für Bilder und wählen Sie "GPS". Vorschau ermittelt den Aufnahmeort des Fotos auf einer Weltkarte. Von dort aus können Sie sogar den per GPS ermittelten Ort auf einer Google Maps Karte anzeigen.
- Vereinfachtes Drucken
Erzielen Sie mühelos Ausdrucke in beste Qualität. Das Druckfenster ist für die meisten Druckeinstellungen vorkonfiguriert, und leistungsstarke Voreinstellungen optimieren Ihre Einstellungen, ohne dass der Bildschirm durch ungenutzte Optionen unübersichtlich wird. Bei den meisten Dokumenten reicht ein Mausklick auf "Drucken", um gute Ausdrucke zu erhalten.
- Schnelle Druckvorschau
Sie können eine Live-Vorschau Ihres Dokuments im Druckfenster ansehen, um das Dokument zu prüfen, bevor Sie es an den Drucker senden.
- Druckerunterstützung
Nach dem Anschließen Ihres USB-Druckers können Sie sofort drucken. Leopard unterstützt jetzt über 2.000 der meisten gängigen Druckermodelle von Herstellern wie Canon, Epson, HP, Lexmark u. a.
- Drucken mit Berechtigung
Verwalten Sie den Druckerzugriff mit dem Kerberos Protokoll für die Gesamtauthentifizierung.
- Ortsunabhängiges Drucken
Drucken Sie ohne Aufwand an mehreren Orten. Leopard erkennt, wenn Sie die Umgebung gewechselt haben. Wenn Sie Ihren Mac im Büro, in der Schule und zu Hause verwenden, erkennt Mac OS X den jeweils verfügbaren Drucker und verwendet ihn als Standarddrucker. Sie können jederzeit einen anderen Drucker auswählen.
- Verbesserte Druckpräzision
Erzielen Sie die beste Qualität mit Canon und Epson Druckern. Leopard kann höhere Präzisionswerte verwenden, um das Druckpotenzial professioneller Farb-Tintenstrahldrucker zu nutzen - mit bis zu 16 Bit pro Farbkanal.
- CUPS 1.3
Nutzen Sie die Leistung der CUPS 1.3 Technologie, die Mac OS X Leopard leistungsstarke Spooling-Funktionen für Druckaufträge bereitstellt und die Entwicklung von CUPS basierten Druckertreibern ermöglicht.
- Druckertreiber via Softwareaktualisierung
Stellen Sie sicher, dass Sie stets über die neusten Druckertreiber verfügen. Mithilfe der vertrauten Softwareaktualisierung werden diese Treiber direkt auf Ihr System geladen.
- Übersicht
Werfen Sie einen Blick auf den Inhalt eines Dokuments, ohne ein Programm starten zu müssen. Sie können die Funktion "Übersicht" für Dokumente, Bilder, Songs und Filme verwenden, um ein großformatige Vorschau der jeweiligen Datei zu sehen. Sichten Sie mehrseitige Dokumente, sehen Sie sich Filme in der Vorschau an und fügen Sie Bilder in iPhoto hinzu. Sie können die Funktion "Übersicht" im Finder, mit Time Machine und Mail verwenden.
- Vollbildmodus
Zeigen Sie eine bildschirmfüllende Vorschau Ihrer Dateien an.
- Mehrfachauswahl
Sehen Sie mehrere Dateien gleichzeitig in einer Vorschau mit Leuchttischdarstellung oder einzeln als Diashow mit Steuerelementen an.
- Der schnellste Web-Browser
Profitieren Sie beim Surfen von hoher Geschwindigkeit, denn Safari ist ein Web-Browser, der auf jeder Plattform blitzschnell arbeitet.
- Erweiterte Suche

Sie können jeden Text sofort und auf der aktuellen Web-Seite markiert finden. Safari hebt jedes Vorkommen des gesuchten Worts optisch hervor und zeigt den Rest der Seite grau an, damit Sie die Ergebnisse Ihrer Suche auf einen Blick sehen können.
- Bewegliche Tabs
Ordnen Sie Ihre Tabs per Drag&Drop neu an. Ändern Sie ihre Reihenfolge oder stellen Sie sie frei, indem Sie sie in einem separaten Fenster öffnen.
- Öffnen von Tabs in einem neuen Fenster
Bei Bedarf können Sie einen Tab ganz einfach per Drag&Drop in einem eigenen Fenster öffnen.
- Einfaches Erstellen von Lesezeichen mit Tabs
Setzen Sie ein Lesezeichen für eine Gruppe von Tabs, um sie später alle gleichzeitig anzusehen.
- Zusammenfügen aller Fenster
Kombinieren Sie Ihre geöffneten Browser-Fenster zu einem einzigen Fenster, das mit Tabs versehen ist.
- Suchprotokoll
Besuchte Web-Seiten können Sie schnell finden. Safari erstellt einen Index des Texts auf Web-Sites, die Sie besuchen. Selbst nach Wochen kann Safari eine Web-Seite finden, die Ihren Suchkriterien entspricht.
- Erneutes Öffnen von Fenstern
Kehren Sie zu einer Gruppe von besuchten Fenstern zurück, nachdem Sie sie geschlossen oder sogar Safari beendet haben.
- Textfelder mit Größenänderung
Verändern Sie die Größe von Textfeldern wunschgemäß, wenn die Originalgröße zu klein ist oder Sie sehr viel Text eingeben möchten. Der Inhalt der Web-Seite wird automatisch angepasst, um Platz für das geänderte Textfeld zu schaffen.
- Steuerelemente für die Vorschau von PDFs
Ab sofort haben Sie mehr Steuerungsmöglichkeit über PDFs, die Sie via Internet anzeigen. Mit den Steuerelementen der Vorschaufunktion von Safari können Sie in PDF-Seiten ein- und auszoomen, mithilfe der Seitenleiste navigieren und die PDF sogar in einem separaten Vorschaufenster öffnen.
- Regelmäßiges Entfernen von Protokolleinträgen
Wählen Sie das Zeitintervall, in dem das Protokoll der besuchten Web-Seiten automatisch gelöscht werden soll.
- Schreibtischbild
Mit einem Mausklick können Sie Fotos, die Sie im Internet gefunden haben, als Schreibtischbild verwenden.
- Warnung vor dem Schließen von Fenstern mit Tabs
Lassen Sie sich von Safari warnen, bevor Sie ein Fenster mit mehreren Tabs schließen. Dies ist hilfreich, wenn Sie eigentlich nur einen Tab schließen wollten.
- Bildschirmschoner "Arabesque"
Verwenden Sie den neuen Bildschirmschoner "Arabesque", um den Bildschirm kontinuierlich mit mehrfarbigen Grafiken zu füllen.
- Bildschirmschoner "Shell"
Zeigen Sie mit dem Bildschirmschoner "Shell" farbige Muster an.
- Bildschirmschoner "Word of the Day"
Erweitern Sie Ihr Vokabular mit dem Bildschirmschoner "Word of the Day". Der Bildschirmschoner präsentiert Ihnen dann täglich fünf neue Wörter, die Sie lernen können.
- Bildschirmschoner mit eingeblendeter Uhr
Sie können jeden Bildschirmschoner mit einer Digitaluhr überlagern, um stets zu wissen, wie spät es ist. Dazu wählen Sie einfach "Mit Uhr anzeigen" in der Systemeinstellung "Schreibtisch & Bildschirmschoner" aus.
- Bildschirmschoner mit einer Collage eines Bilds
Verwenden Sie eine ansprechende Collage als Bildschirmschoner. Wählen Sie einen Bildschirmschoner aus Bildern oder eines Ihrer iPhoto Alben und sehen Sie zu, wie die Bilder einzeln nacheinander auf dem Schreibtisch platziert werden und eine Collage bilden.
- Mosaikdarstellung für Bildschirmschoner mit Bildern
Verwenden Sie ein Mosaik als Bildschirmschoner. Wählen Sie einen Bildschirmschoner aus Bildern oder eines Ihrer iPhoto Alben, und Leopard verwandelt die Bilder in ein ansprechendes Mosaik.
- Kennzeichnung geladener Programme
Vor potenziellen Bedrohungen aus dem Internet sind Sie zuverlässig geschützt. Jedes Programm, das auf Ihren Mac geladen wird, ist gekennzeichnet. Bevor das Programm zum ersten Mal ausgeführt wird, fragt das System, ob Sie damit einverstanden sind. Sie werden darüber informiert, wann das Programm geladen wurde, mit welchem Programm es geladen wurde und von welcher URL-Adresse es stammt (sofern zutreffend).
- Programme mit Signaturen
Sie können Ihre Programme ohne Bedenken verwenden. Eine digitale Signatur des Programms prüft seine Identität und stellt seine Integrität sicher. Alle Programme, die zum Lieferumfang von Leopard gehören, besitzen eine Signatur von Apple. Softwareentwickler anderer Hersteller können ihre Programme ebenfalls mit einer digitalen Signatur versehen.
- Programmbasierte Firewall
Nutzen Sie mehr Steuerungsmöglichkeiten für die integrierte Firewall. Legen Sie das Verhalten bestimmter Programme so fest, dass sie eingehende Verbindungen entweder zulassen oder blockieren.
- Stärkere Verschlüsselung für Image-Dateien
Ihre Daten profitieren jetzt von noch mehr Sicherheit. Das Festplatten-Dienstprogramm ermöglicht es Ihnen, verschlüsselte Image-Dateien mit 256-Bit-AES-Verschlüsselung zu erstellen.
- Bessere Kompatibilität mit VPN-Clients
Stellen Sie Verbindungen zu noch mehr VPN-Clients her. Leopard unterstützt Cisco Group Filtering ebenso wie DHCP over PPP und gibt Ihren so die Möglichkeit, dynamisch zusätzliche Konfigurationsoptionen zu nutzen, z. B. statische Routen und Such-Domains.
- Gemeinsame Nutzung und Zusammenarbeit
Gewähren Sie anderen Benutzern Zugriff auf Ordner auf Ihrem Mac, indem Sie sie im Informationsfenster oder in der Systemeinstellung "Sharing" für die gemeinsame Nutzung freigeben. Sie können auch Listen für die Zugriffssteuerung erstellen und bearbeiten, mit Benutzern in Ihrem Netzwerkverzeichnis oder Kontakten in Ihrem Adressbuch gemeinsam nutzen.
- Sandboxing
Jetzt ist Ihr System noch zuverlässiger geschützt. Sandboxing verhindert, dass Hacker Ihre Programme verwenden, um eigenen Code einzuschleusen. So wird sichergestellt, dass Ihre Programme zuverlässig und wie vorgesehen arbeiten. Sandboxing schränkt nicht nur den Dateizugriff und Netzwerkzugriff von Programmen ein, sondern auch ihre Fähigkeit andere Programme zu starten. Viele Leopard Programme, z. B. Bonjour, Übersicht und die Indexfunktion von Spotlight, werden per Sandboxing geschützt, sodass Hacker sie nicht für ihre Zwecke nutzen können.
- Mehrere Benutzerzertifikate
Ab sofort profitieren Sie von mehr Flexibilität bei der Auswahl digitaler Zertifikate für das Verschlüsseln von E-Mails. Mit der Unterstützung für mehrere Benutzerzertifikate können Sie das Programm "Schlüsselbund" verwenden, um Ihre Zertifikate verschiedenen E-Mail-Adressen zuzuordnen.
- Optimierte Smart Card Funktionen
Ihre Smart Card bietet Ihnen nun mehr Möglichkeiten. Sie können eine Smart Card zum Aufheben des Schutzes von FileVault Volumes und Ihres Schlüsselbunds nutzen und Ihren Mac so konfigurieren, dass der Bildschirm gesperrt wird, wenn die Smart Card entfernt wird. Leopard unterstützt den PIV Standard für Mitarbeiter und Vertragsnehmer von Behörden.
- Speichern von Bibliotheken nach dem Zufallsprinzip
Sie können den Zugriff durch Unbefugte mühelos abblocken. Eine der häufigste Sicherheitslücken besteht darin, dass der Code eines Hackers eine bekannte Speicheradresse abruft, um eine Systemfunktion bösartigen Code ausführen zu lassen. Leopard verhindert dies auf effiziente Weise, denn Systembibliotheken werden an eine zufällig zugewiesene Adresse aus mehreren tausend möglichen Adressen verlagert.
- Windows SMB-Paketsignatur
Ab sofort stehen Ihnen optimierte Funktionen für Kompatibilität und Sicherheit mit Windows basierten Servern zur Verfügung.
- Spaces
Legen Sie virtuelle Arbeitsbereiche für bestimmte Aktivitäten an und wechseln Sie mühelos zwischen diesen Bereichen. Schaffen Sie einen Bereich zum Arbeiten. Schaffen Sie einen Bereich zum Spielen. Wählen Sie aus einer Reihe praktischer Optionen, mit denen der Wechsel von Bereich zu Bereich denkbar einfach ist.
- Vogelperspektive
Sehen Sie alle Bereiche gleichzeitig auf dem Bildschirm an. Per Drag&Drop können Sie ein Programmfenster von einem Bereich in einen anderen bewegen oder Ihre Bereiche neu sortieren.
- Hinzufügen und Entfernen von Bereichen
Im Bereich "Spaces" der Systemeinstellung "Exposé & Spaces" können Sie Bereiche hinzufügen und entfernen.
- Programmzuordnung
Ordnen Sie ein Programm einem bestimmten Bereich zu. Jedes Mal, wenn Sie das Programm ausführen, wird es im zugeordneten Bereich geöffnet.
- Wechsel in angrenzende Bereiche
Platzieren Sie ein Fenster in einem anderen Bereich, indem Sie es an den Bildschirmrand bewegen. Spaces wechselt in den neuen Bereich und bewegt Ihr Fenster dort hin.
- Suchen auf freigegebenen Mac Computern
Durchsuchen Sie jeden Mac in Ihrem Netzwerk. Verwenden Sie Spotlight, um Dateien so einfach zu finden wie auf Ihrem eigenen Mac. Sie können nach Name, Inhalt und sogar Metadaten suchen. Sie können jeden verbundenen Mac durchsuchen, auf dem Personal File Sharing aktiviert ist, oder einen File-Server, der Dateien für die gemeinsam Nutzung bereitstellt.
- Erweiterte Suche
Verwenden Sie ein umfassenderes Suchvokabular. Das Spotlight Suchfeld unterstützt jetzt Boolesche Logik mit AND/NOT/OR und Syntax mit Klammern. Suchen Sie nach Kategoriebeschreibungen wie "Autor" oder "Breite". Geben Sie für Ihre Suche Bereiche an wie "größer als" und "kleiner als". Spotlight erkennt auch Begriffe in Anführungszeichen und Datumsangaben.
- Wörterbuchdefinitionen in Spotlight
Finden Sie im Nu die Definition eines Worts, indem Sie es in das Spotlight Suchfeld eingeben.
- Berechnungen in Spotlight
Jetzt finden Sie schnell gesuchte Lösungen. Aktivieren Sie dazu Spotlight und geben Sie eine einfache oder komplexere Gleichung ein. Spotlight zeigt das Ergebnis in Rekordzeit an. Nutzen Sie Unterstützung für über 40 Funktionen, die von einfachen Berechnungen bis hin zu Logarithmen und Trigonometrie reichen.
-
 Starten von Programmen mit Spotlight
Starten von Programmen mit Spotlight Starten Sie Programme nun noch schneller. Der Spotlight Standardeintrag lautet "Top-Treffer". Wenn Sie nach einem Programmnamen suchen, müssen Sie lediglich den Zeilenschalter drücken, um das Programm zu starten.
- Protokoll besuchter Web-Seiten
Durchsuchen Sie die zuletzt besuchten Web-Seiten mit Spotlight. Spotlight indiziert die Namen von Web-Sites, die Sie besucht haben, sowie deren Inhalte. Suchen Sie nach beliebigen Attributen der kürzlich besuchten Web-Seiten, und Sie können sie direkt in Safari anzeigen.
- Suchen nach Dateiname
Finden Sie Dateien jetzt noch schneller. Wenn Sie den Namen der gesuchten Datei kennen, können Sie die Suche eingrenzen, sodass Spotlight nur nach Dateinamen sucht.
- Suchen nach Systemdateien
Verwenden Sie Spotlight, um nach Systemdateien zu suchen.
- Symbolmodus in den Fenstern "Öffnen" und "Sichern"
Zeigen Sie Ihre Dateien in den Bereichen "Öffnen" und "Sichern" so wie im Finder als Symbole an.
- iLife Medienübersicht im Bereich "Öffnen"
Der Zugriff auf iLife Inhalte ist jetzt von jedem Mac OS X Programm aus möglich. Die iLife Medienübersicht wurde in den Bereich "Öffnen" integriert.
- Größenanpassung der Partition direkt im Festplatten-Dienstprogramm
In bestimmten Situationen können Sie Festplattenspeicher ohne Datenverlust freigeben. Wird der Platz auf einem Volume knapp, können Sie das nachfolgende Volume auf der Festplatte löschen und die Volumes zusammenfassen.
-
 Suche im Menü "Hilfe"
Suche im Menü "Hilfe" Mit dem neuen Suchfeld im Menü "Hilfe", das alle relevanten Menüobjekte im aktiven Programm anzeigt, ist die Hilfe noch hilfreicher. Wenn Sie eines dieser Objekte markieren, öffnet Leopard das Menü und hebt den Befehl hervor.
- Benutzer-Accounts für Gäste
Sie können jedem Benutzer erlauben, als Gast auf Ihrem Mac im Web zu surfen und E-Mails abzurufen. Nachdem sich ein Benutzer vom Gäste-Account abgemeldet hat, bereinigt Mac OS X den Account und entfernt alle Spuren ihrer Aktivität. Für jeden Gast steht also ein unbenutzter Account zur Verfügung.
- Grammatikprüfung
Damit Sie grammatikalisch immer richtig liegen, hilft Ihnen eine integrierte Grammatikprüfung für die englische Sprache dabei, Grammatikfehler zu vermeiden.
- Blättern in Fenstern, die nicht aktiv sind
Blättern Sie in jedem geöffneten Fenster, auch dann, wenn es nicht aktiv ist. Sie müssen dazu nur Ihre Maus über das gewünschte Fenster bewegen und dann blättern.
- Taste zum Entleeren des Papierkorbs
Leeren Sie den Papierkorb mit der Taste "Entleeren" direkt vom Papierkorb aus.
- Auswerfen aller Partitionen
Beim Auswerfen eines USB- oder FireWire Volumes mit mehreren Partitionen profitieren Sie von mehr Flexibilität. Sie können entweder nur ein Volume oder alle Volumes auf einmal auswerfen.
- Neue Einstellungen für die Kindersicherung
Konfigurieren Sie alle Einstellungen für die Kindersicherung - Filter für Inhalte, Zugriffszeiten und Mail und iChat - an einem zentralen Ort.
- Verbesserte Oberfläche für Netzwerkeinstellungen
Die Anzeige Ihrer Netzwerkeinstellungen ist einfacher und übersichtlicher. Angaben zu Netzwerkstatus und -konfiguration sind in einer leicht verständlichen Darstellung zusammengefasst.
- .Mac Sync für Systemeinstellungen
Mit einem .Mac Account können Sie alle Systemeinstellungen über alle von Ihnen verwendeten Mac Computer auf dem gleichen Stand halten. So ist jeder von Ihnen verwendete Mac identisch eingerichtet.
- Erweiterte Optionen für Benutzer-Accounts
Sie können die Benutzer-ID, die Anmelde-Shell und das private Verzeichnis für jeden Benutzer-Account ändern. Halten Sie die Taste "ctrl" gedrückt und wählen Sie einen Benutzer-Account in der Systemeinstellung "Benutzer" aus.
- Aktive Ecken für den Ruhezustand des Bildschirms
Aktive Ecken können Sie jetzt noch besser nutzen. Sie können damit nicht nur Exposé oder einen Bildschirmschoner starten, sondern auch den Ruhezustand Ihres Bildschirms aktivieren.
- Maussteuerung für Exposé
Steuern Sie Exposé mit einer beliebigen Maustaste. Sie legen die Maussteuerung in der Systemeinstellung "Exposé & Spaces" wunschgemäß fest.
- Maussteuerung für Dashboard
Starten Sie Ihre Dashboard Widgets mit jeder Taste Ihrer Maus. Legen Sie einfach die Maussteuerung in der Systemeinstellung "Exposé & Spaces" fest.
- Verbesserte Unterstützung für internationale Codierungen
Nutzen Sie das Programm "Terminal" noch effektiver. Die Core Text API für das Textlayout reduziert die Konfigurationsdauer und sorgt dafür, dass auch internationale Benutzer dank einer erweiterten Zeichencodierung ohne Probleme mit Terminal arbeiten können.
- Informationsfenster
Das Informationsfenster bietet einen praktischen Zugriff auf Fensterinformationen, Anzeigeeinstellungen und erweiterte Optionen.
- Zusammenführen aller Fenster
Fassen Sie alle in Terminal geöffneten Fenster zu einem Fenster mit mehreren Tabs zusammen.
- Bewegliche Tabs
Ordnen Sie Ihre Tabs per Drag&Drop neu an. Ändern Sie ihre Reihenfolge oder stellen Sie sie frei, indem Sie sie in einem separaten Fenster öffnen.
- Profile
Sichern Sie Fenstereinstellungen und Shell-Konfigurationen als Profil, das Sie später wiederverwenden können.
- Bewegen von Tabs in ein neues Fenster
Bei Bedarf können Sie einen Tab ganz einfach per Drag&Drop in einem eigenen Fenster öffnen.
- Fenster mit mehreren Tabs
Zeigen Sie mehrere Terminal Sitzungen in einem Fenster mit mehreren Tabs an.
- Anpassen der Fenstereinstellungen
Passen Sie das Programm mit den neuen Fenstereinstellungen an. Sie können die Hintergrundfarbe, die Textfarbe und die Deckkraft Ihrer Fenster festlegen.
- Fenstergruppe
Sichern Sie die Konfiguration aller geöffneten Fenster als Fenstergruppe. Speicherort, Fenstereinstellungen und Shell-Konfigurationen mehrerer Fenster lassen sich so sofort abrufen.
- Automatisches Sichern
Legen Sie fest, dass TextEdit zu festgelegten Zeitintervallen automatisch eine Kopie Ihres Dokuments sichert, damit Ihre Arbeit nicht verloren geht.
- OpenDocument und Word 2007
Nutzen Sie die Unterstützung für die Formate Word 2007 und OpenDocument zum Lesen und Schreiben.
- Intelligente Links
Lassen Sie Internet-Adressen in Ihrem Dokument von TextEdit automatisch in klickbare Links umwandeln.
- Auswählen einer bestimmten Zeile
Springen Sie zu einer bestimmten Zeile in Ihrem Dokument, wenn Sie die Zeilennummer kennen, oder springen Sie eine festgelegte Anzahl von Zeilen vor oder zurück.
- Drucken von Kopf- und Fußzeilen
Drucken Sie Seitenzahlen, Datum und Titel auf jeder Seite eines TextEdit Dokuments.
- Typografische Anführungszeichen
Verwenden Sie typografische Anführungszeichen, um Ihrem Dokument ein professionelleres Aussehen zu verleihen. TextEdit kann typografische Anführungszeichen während der Eingabe durch gerade Anführungszeichen ersetzen.
- Intelligentes Kopieren und Einsetzen
Behalten Sie die richtigen Abstände zwischen kopiertem Text bei.
- Komplette Datensicherung
Das automatische Erstellen von Sicherungskopien ist ab sofort direkt in Ihren Mac integriert. Sie brauchen sich keine Sorgen mehr über verlorene Dateien zu machen. Time Machine speichert eine aktuelle Kopie aller Dateien Ihres Mac auf einer externen Festplatte, auf einem mit File Sharing freigegebenen Volume oder auf einem Mac OS X Server. Die Sicherung umfasst Systemdateien, Programme, Accounts, Einstellungen, Musik, Fotos, Filme und Dokumente.
- Automatische Sicherung
Die Konfiguration ist unkompliziert. Wenn Sie das erste Mal eine Verbindung zu einem externen Laufwerk herstellen, fragt Time Machine, ob Sie dieses Laufwerk für die Datensicherung verwenden möchten. Sagen Sie "Ja", und Time Machine übernimmt alles Weitere - ganz automatisch und im Hintergrund. Damit sind Sie die Sorge um Ihre Sicherungskopien endgültig los.
- Begeben Sie sich auf Zeitreise
Sehen Sie den Status Ihres Computers in der Vergangenheit. Wählen Sie ein bestimmtes Datum aus und lassen Sie Time Machine Ihre letzten Änderungen aufspüren. Sie können aber auch eine Spotlight Suche durchführen, um das Gewünschte schnell zu finden. Danach klicken Sie einfach auf die Wiederherstellungstaste und Time Machine katapultiert Sie in die Gegenwart zurück.
- Automatisches Unterbrechen und Fortsetzen
Sollte Ihre Time Machine Sicherung unterbrochen werden, z. B. weil Sie Ihren Mobilcomputer mitgenommen oder den Ruhezustand Ihres Mac aktiviert haben, unterbricht Time Machine den Sicherungsvorgang einfach. Das Programm setzt seine Arbeit beim erneuten Anschließen des Sicherungslaufwerks automatisch an der Stelle fort, an der sie zuvor unterbrochen wurde.
- Liste für nicht zu sichernde Objekte
Seien Sie wählerisch. Standardmäßig sichert Time Machine das gesamte System. Sie können aber auch gezielt Objekte auswählen, die bei einer Time Machine Sicherung nicht berücksichtigt werden sollen, um Platz auf Ihrer Sicherungsfestplatte zu sparen.
- Durchsuchen anderer Time Machine Volumes
Durchsuchen Sie andere Time Machine Volumes mit Ihrem Mac. Sie schließen dazu nur das Laufwerk an. Ihr Mac erkennt das Time Machine Sicherungsvolume auch dann, wenn damit ein anderer Mac gesichert wurde.
- Migrationsassistent
Das Migrieren eines Systems ist jetzt noch einfacher. Zum Einrichten neuer Systeme bewegen Sie einfach einzelne Benutzer und Ordner aus einer vorhandenen Time Machine Sicherung. Wenn Sie den neuen Mac starten, können Sie alle Einstellungen des vorherigen Systems direkt nutzen.
- Manuelle Sicherung
Sie können jederzeit eine neue inkrementelle Sicherung durchführen. Halten Sie die Taste "ctrl" gedrückt und klicken Sie auf das Time Machine Symbol im Dock.
- Schnelles Prüfen vor der Wiederherstellung
Nutzen Sie die Möglichkeit, Ihre Dateien vor dem Wiederherstellen schnell in der Übersicht anzuzeigen. So können Sie sichergehen, dass es sich wirklich um die gewünschten Dokumente handelt.
- Wiederherstellen Ihres Mac
Stellen Sie Ihren Mac vollständig wieder her. Time Machine legt alle Dateien genau an ihrer ursprünglichen Position ab, so als wäre nichts passiert. Sie können Ihre Dateien sogar wiederherstellen, um auf diese Weise einen neuen Mac einzurichten.
- Beibehalten von Zugriffsrechten
Sichern Sie das komplette System und alle Benutzer in einem Schritt und behalten Sie dabei die Zugriffsrechte für Ihre Dateien bei.
- Eine neue Stimme: Alex
Leopard bietet mit Alex eine neue Stimme. Diese Englisch sprechende Männerstimme nutzt fortschrittliche, patentierte Apple Technologien, die auch bei schnellem Sprechtempo für eine natürliche Atmung und Intonation sorgen.
- Plug&Play-Unterstützung für Braillezeilen
Richten Sie ohne Aufwand gängige Braillezeilen ein. VoiceOver erkennt und konfiguriert diese, sobald Sie sie angeschlossen haben. Zusätzliche Software oder Konfiguration ist nicht erforderlich.
- Ausgabe in Blindenschrift während der Betriebssysteminstallation
Erstmals bietet ein Desktop-Computer die Möglichkeit, bei der Installation oder Aktualisierung Ihres Betriebssystems eine Braillezeile zu verwenden.
- Bereich für Blindenschrift
Zeigen Sie eine virtuelle Braillezeile an - eine visuelle Darstellung der VoiceOver Ausgabe in Blindenschrift auf dem Bildschirm mit einer Übersetzung ins Englische.
- Anpassbare Eingabetasten für Braillezeilen
Braillezeilen können einfacher als bisher angepasst werden. Wählen Sie einen VoiceOver Befehl und halten Sie die Eingabetasten gedrückt. Ein Tonsignal gibt an, dass der Befehl erfolgreich zugewiesen wurde.
- Kurz- und Vollschrift
Die Blindenschrift wird in der standardmäßigen Kurzform oder in der Vollform (Computer-Blindenschrift) ausgegeben. VoiceOver konvertiert die Blindenkurzschrift unter dem Zeiger automatisch, sodass sich der Text einfacher bearbeiten lässt. Wenn der Zeiger bewegt wird, wird der Text wieder verkürzt.
- Steuerung über numerische Tastatur
Steuern Sie VoiceOver wie bei JAWS und Windows-Eyes nur über die numerische Tastatur. Diese Option erleichtert Benutzern von Bildschirmlesegeräten den Wechsel vom PC zum Mac und erlaubt den Zugriff auf häufig verwendete VoiceOver Befehle.
- VoiceOver Einstellungen zum Mitnehmen
Konfigurieren Sie Ihre VoiceOver Einstellungen im Nu neu. Dazu schließen Sie ein Flash-Laufwerk mit Ihren Einstellungen an. Leopard konfiguriert diese dann umgehend so, dass Sie wie auf Ihrem Mac funktionieren und hinterlässt dabei keine Spuren.
- Schnelleres Navigieren im Web und in Dokumenten
Navigieren Sie schneller in langen Dokumenten oder Web-Seiten. Springen Sie zu wichtigen Elementen wie Kopfzeilen, Tabellen und Links und erkennen Sie Textattribute wie Unterstreichungen, Fettdruck, Kursivschrift und Farben und sogar Satzgruppen.
- Hot Spots
Überwachen Sie bis zu zehn unterschiedliche Bildschirmbereiche und lassen Sie sich bei Änderungen benachrichtigen. Sie können dann direkt zu einem der Hot Spots springen, um die Änderung zu untersuchen oder eine Aktion einzuleiten.
- Unterstützung für das Bewegen per Drag&Drop
Führen Sie Drag&Drop-Aktionen in zugänglichen Programmen ausschließlich über die Tastatur aus.
- Integrierte interaktive Einführung
Arbeiten Sie sich eigenständig in einer sicheren Umgebung in die Verwendung von VoiceOver ein. Mit der integrierten Einführung können Sie alles beim Lernen direkt ausprobieren.
- Erkennen falsch geschriebener Wörter
Hören Sie beim Lesen von Text, wenn ein Wort falsch geschrieben ist. Sie haben die Wahl zwischen einem Ton oder einer gesprochenen Beschreibung.
- Audioeffekte für Positionshinweise
Nutzen Sie die vielen neuen Audioeffekte in VoiceOver. Diese Audiohinweise geben eine bessere Orientierung bei der Position von Objekten.
- Hervorheben von Wörtern oder ganzen Sätzen
Legen Sie fest, dass der VoiceOver Zeiger beim Vorlesen jedes Wort oder jeden Satz hervorhebt.
- Neues VoiceOver Dienstprogramm
VoiceOver lässt sich noch einfacher anpassen. Die neue Oberfläche des VoiceOver Dienstprogramms umfasst zahlreiche neue Optionen und Einstellungen für die Anpassung von VoiceOver.
- Verbesserte Programmzugänglichkeit
Verwenden Sie VoiceOver künftig häufiger. Mitgelieferte Leopard Programme und Dienstprogramme wurden verbessert und sind jetzt noch leichter zugänglich.
- UNIX® Zertifzierung
Mac OS X ist jetzt ein vollständig zertifiziertes UNIX Betriebssystem und entspricht sowohl der Single UNIX Specification (SUSv3) als auch POSIX 1003.1. Implementieren Sie Leopard in Umgebungen, die eine volle UNIX Konformität voraussetzen und nutzen Sie die erweiterte Unterstützung für offene Standards, die im UNIX Umfeld vielfach verwendet werden, z. B. das OASIS Open Document Format (ODF) oder Office XML von ECMA.
- DTrace
Überwachen Sie alle Aspekte Ihres Programms mit DTrace, das in den Darwin-Kernel integriert ist. Java, Ruby, Python und Perl wurden zudem für die Unterstützung von DTrace erweitert. Die Leistungsmerkmale dieser Sprachen lassen sich so auf beispiellose Weise überwachen.
- Cocoa Bridges
Nutzen Sie Ruby und Python dank Objective-C Bridges und vollständiger Unterstützung für Xcode und Interface Builder als hochwertige Sprachen für die Erstellung von Cocoa Programmen.
- AutoFS
Aktivieren und deaktivieren Sie automatisch Netzwerk-Dateisysteme auf separaten Threads, um das Antwortverhalten und die Stabilität zu verbessern.
- Weit reichende Bonjour Technologie
Greifen Sie mit einem gleich bleibend konsistenten Host-Namen auf Ihre Mac Computer zu - zu Hause wie unterwegs. Sie können diesen Host-Namen unabhängig davon verwenden, ob Sie sich hinter einem NAT-Gateway befinden oder verschiedene DHCP-Server nutzen.
- NFS mit Kerberos
Verbinden Sie NFS-Clients und -Server sicher via Kerberos, anstatt auf vom System gemeldete IDs zu vertrauen.
- Verzeichnisdienste
Verwalten Sie alle lokalen und entfernten Verzeichniseinträge und -dienste grafisch an einem Ort. Komplizierte Operationen auf Befehlszeilenebene sind dafür nicht erforderlich.
- E/A-Streaming
Richten Sie Datenübertragungen mit hoher Bandbreite in Ihren Programmen ein, ohne sich dabei Sorgen über unterschiedliche Hardwarearchitekturen und optimale Caching-Strategien machen zu müssen.
- Optimierung für mehrere Prozessorkerne
Nutzen Sie moderne Systeme mit mehreren Prozessorkernen in vollem Umfang mit verbessertem Scheduling, optimierter Speicherverwaltung und Algorithmen für die Prozessoraffinität.
- Scripting Bridge
Verwenden Sie Objective-C, Ruby und Python Programme für die Automatisierung von Mac Programmen. Die neue Scripting Bridge erlaubt diesen die einfache Generierung von AppleEvents mithilfe einer präzisen, AppleScript ähnlichen Sprache.
- Ruby on Rails
Arbeiten Sie in der Traumumgebung jedes Entwicklers. Leopard ist die perfekte Plattform für die Entwicklung mit Ruby on Rails, denn Rails, Mongrel und Capistrano sind bereits integriert.
- 64-Bit-Programme
Schöpfen Sie das Potenzial Ihrer vorhandenen Programme bestmöglich aus. Leopard ist das erste etablierte Betriebssystem, das 32-Bit- und 64-Bit-Programme vollständig und nahtlos auf einer Plattform unterstützt.
- Code im Mittelpunkt
Visualisieren Sie Aufbau und Struktur Ihres Codes während der Eingabe durch farbiges Hervorheben. Wählen Sie mit der Maus einen Codeblock aus, um diesen auszublenden.
- Editor mit verbesserter Leistung
Mit dem verbesserten Editor in Xcode erledigen Sie Ihre Aufgaben schneller. Er besitzt eine schnellere Suchfunktion und erlaubt es, große Dateien mindestens 4-mal schneller zu laden.
- Fehlersuche leicht gemacht
Mit dem Debugger lässt sich der störende Übergang von der Codierung zur Testphase vermeiden. So können Sie Ihren Code schreiben und ausprobieren und bei Bedarf jederzeit unterbrechen, um die Fehlersuche zu starten.
- Interface Builder mit Animationen
Erstellen Sie leistungsfähige Oberflächen und bauen Sie eindrucksvolle Effekte in Ihre Programme ein.
- Eingeblendete Meldungen
Zeigen Sie Build-Fehler, Definitionen für Stopppunkte und Fehlerwerte direkt neben dem entsprechenden Quellcode an.
- Objective-C 2.0
Nutzen Sie die Vorteile von Objective-C 2.0, denn Objective ist einfacher zu lesen, schneller zu codieren und sicherer als je zuvor.
- Organizer-Fenster
Entwickeln Sie Ihr nächstes Projekt noch einfacher - und zwar sprachunabhängig und ohne ein Projekt. Bewegen Sie einfach einen Ordner in das Xcode Organizer-Fenster und klicken Sie auf die Taste zum Kompilieren.
- Projekt-Schnappschüsse
Testen Sie nach Lust und Laune. Alle Dateien Ihres Projekts lassen sich zu jedem beliebigen Zeitpunkt zu Sicherheitszwecken aufzeichnen. So können Sie einen früheren Status Ihres Projekts jederzeit wiederherstellen und beliebig experimentieren.
- Programmumbau
Sie können Komponenten Ihres Quellcodes sicher mit einer Operation, die sich auf das gesamte Projekt auswirkt, umstrukturieren oder umbenennen, ohne dabei Gefahr zu laufen, das Programmverhalten zu ändern.
- Nützlicher Assistent
Zeigen Sie kontextabhängige Dokumentation immer dann an, wenn Sie sie brauchen. Der Assistent bietet API-Übersichten, Quellcode-Referenzen, verwandte APIs und mehr.
Adressbuch
AppleScript
Automator
Boot Camp
Dashboard
Dashcode
Schreibtisch
Lexikon

DVD-Player
Finder
Schriften
Front Row
Grafiken
iCal
iChat
Arbeit mit Bildern
Instrumente
International
Netzwerkbetrieb
Kindersicherung
Photo Booth
Vorschau
Übersicht
Safari
Bildschirmschoner
Sicherheit

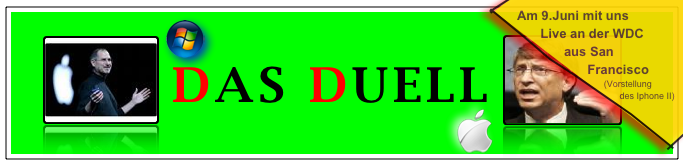

Keine Kommentare:
Kommentar veröffentlichen